Creating Notifications
Create all types of email based notifications
Introduction
In this episode, we will explain how all four types of notifications are created. All notifications are configured from the top bar menu "Notifications".
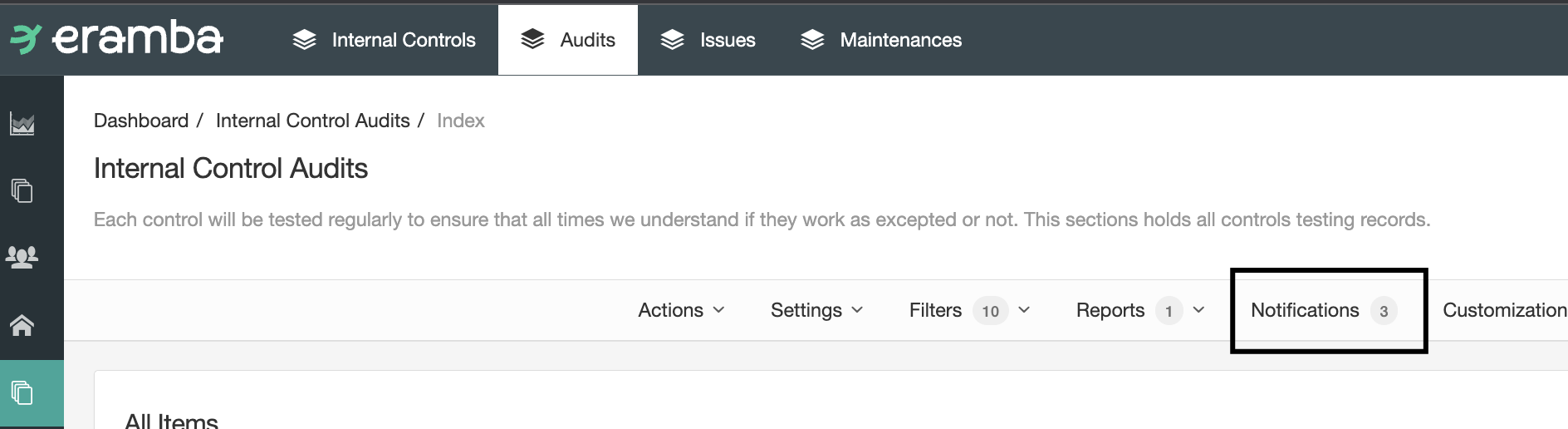
From there you can create notifications and see what notifications already exist (eramba ships with some default notifications)
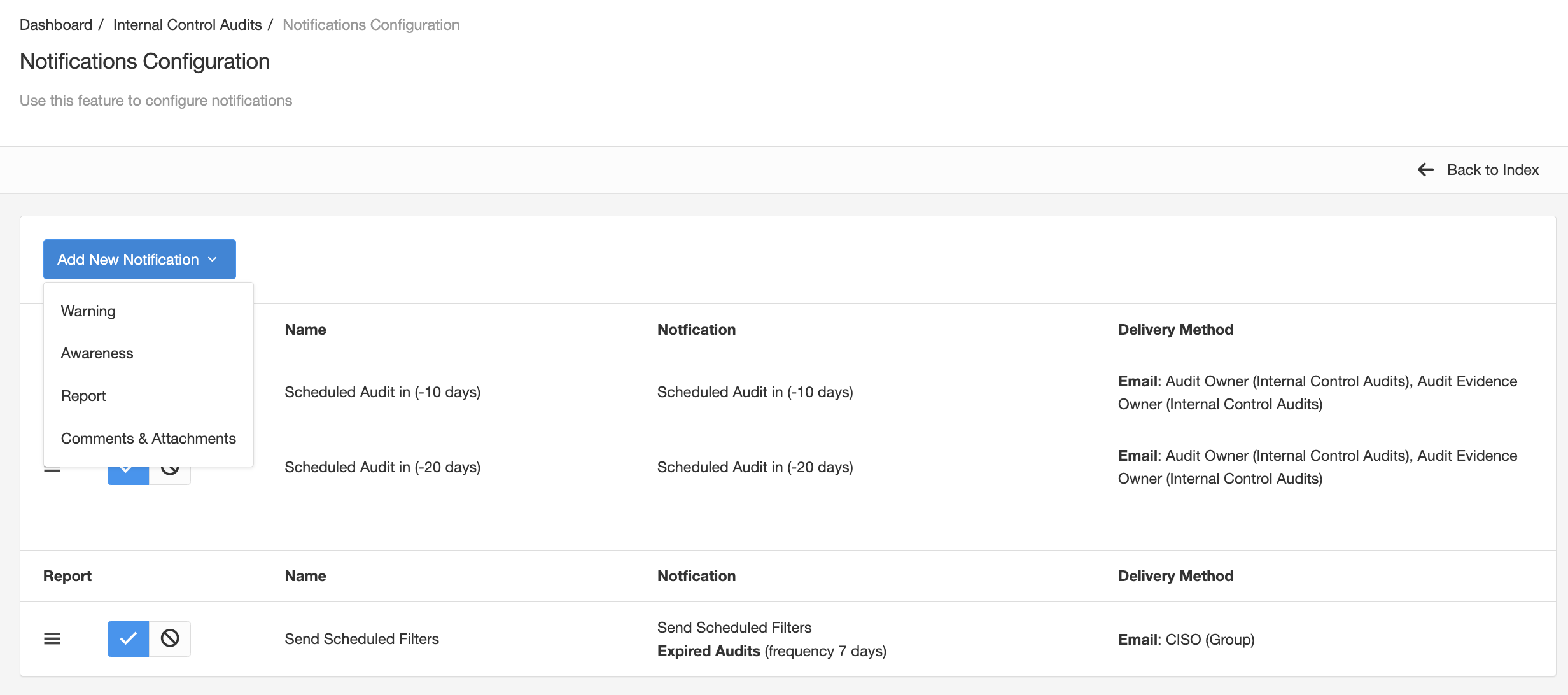
Notifications can be "Enabled" or "Disabled", this means that a notification listed might not be active. You can enable, disable, edit, delete and also see what emails the notification has sent.
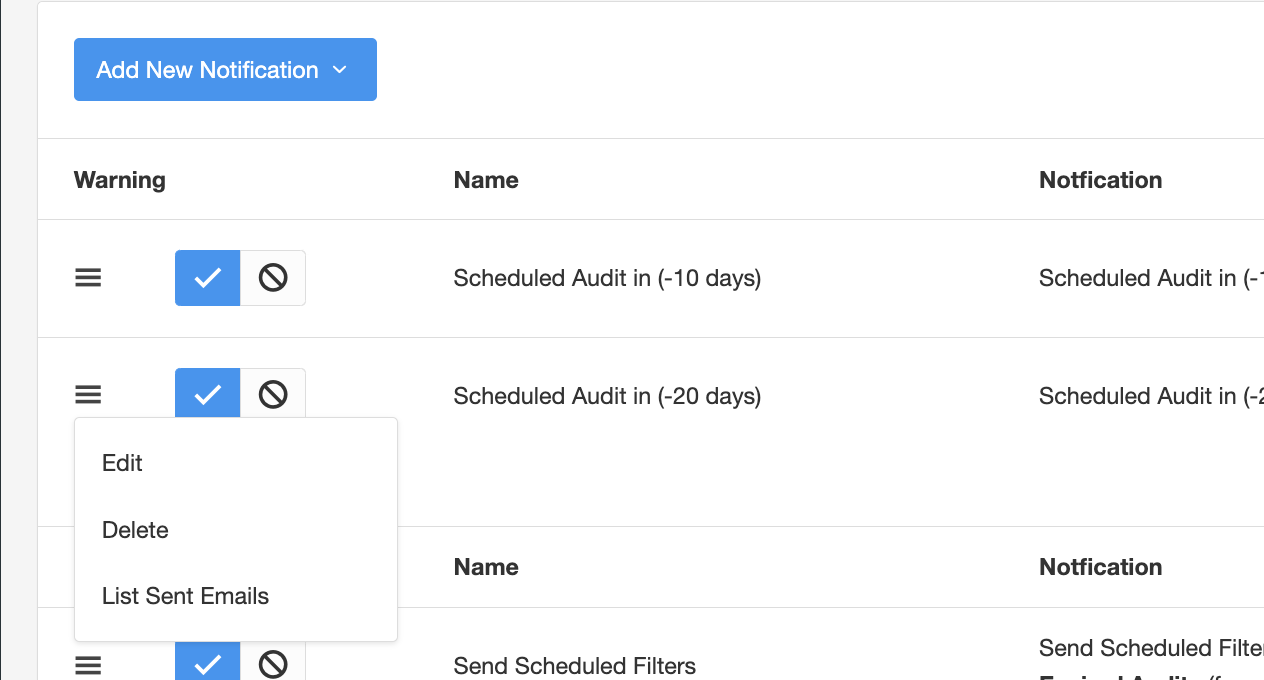
Warning
The warning notification has up to four possible tabs:
- General
- Recipients
- Body
- Webhook
On the general tab, the most important field is the first one where you choose the condition that will trigger the notification. The list of options depends on the module you are located.
- Deadlines: these are warning notifications that trigger against a deadline on that module.
- Hard-Coded Conditions: this triggers when a specific condition, one you can not change, triggers. For example when an Internal Control audit is completed, when an Account is created in eramba, Etc.
- Dynamic Status: this notification triggers when a Dynamic Status you selected triggers or stops triggering. This allows you to create any Dynamic Status you want and trigger against them a notification. This offers a lot of flexibility.
Deadline-related notifications only exist on those modules where a "Planned Deadline" or "Planned Date" exists. You will see other conditions as well, for example, the screenshot below shows that notifications can be sent when an audit is marked as "Passed" or "Failed".
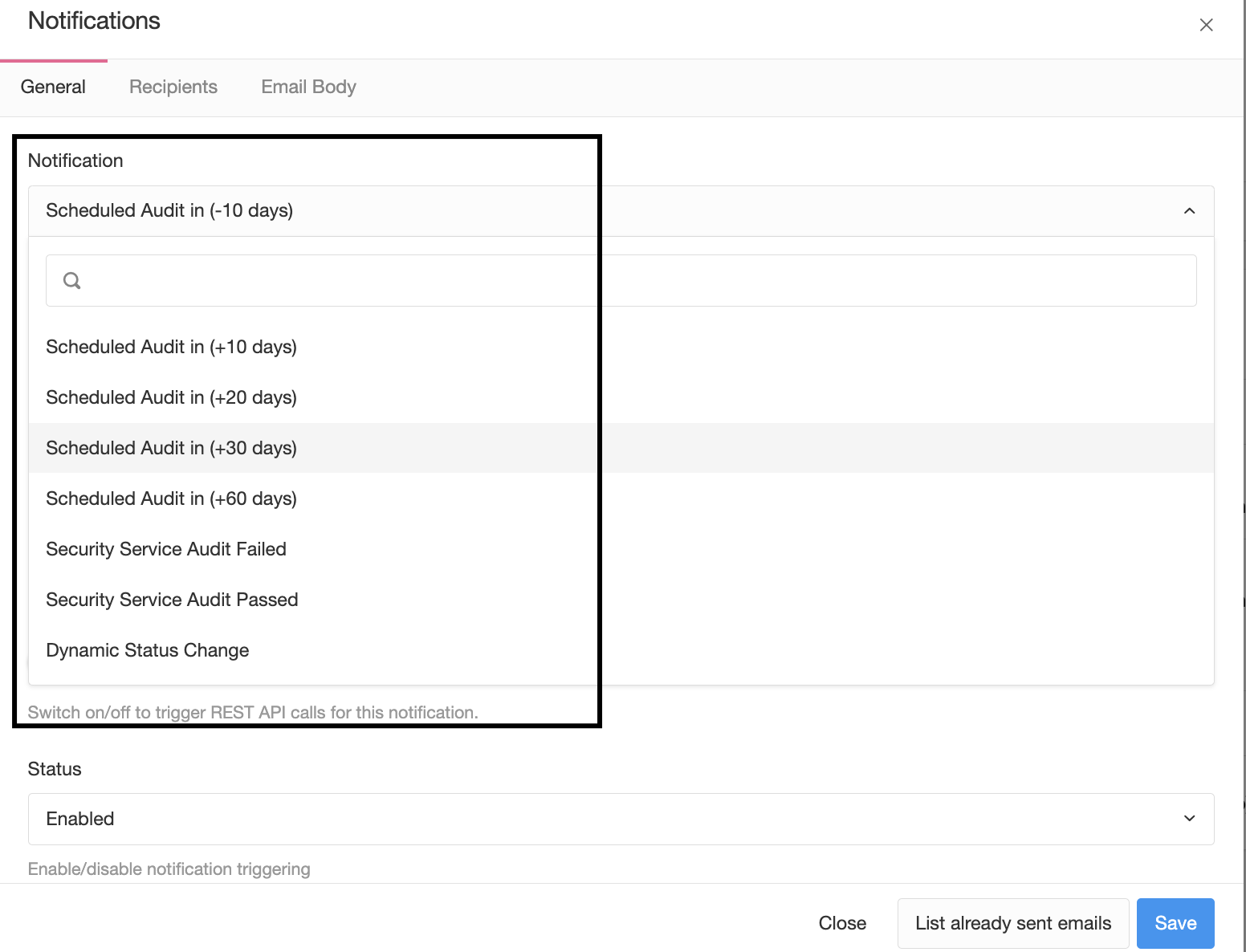
If you choose the option "Dynamic Status Change" eramba will let you choose the Status you wish to use to trigger the notification and if the trigger should occur when the status matches or not.
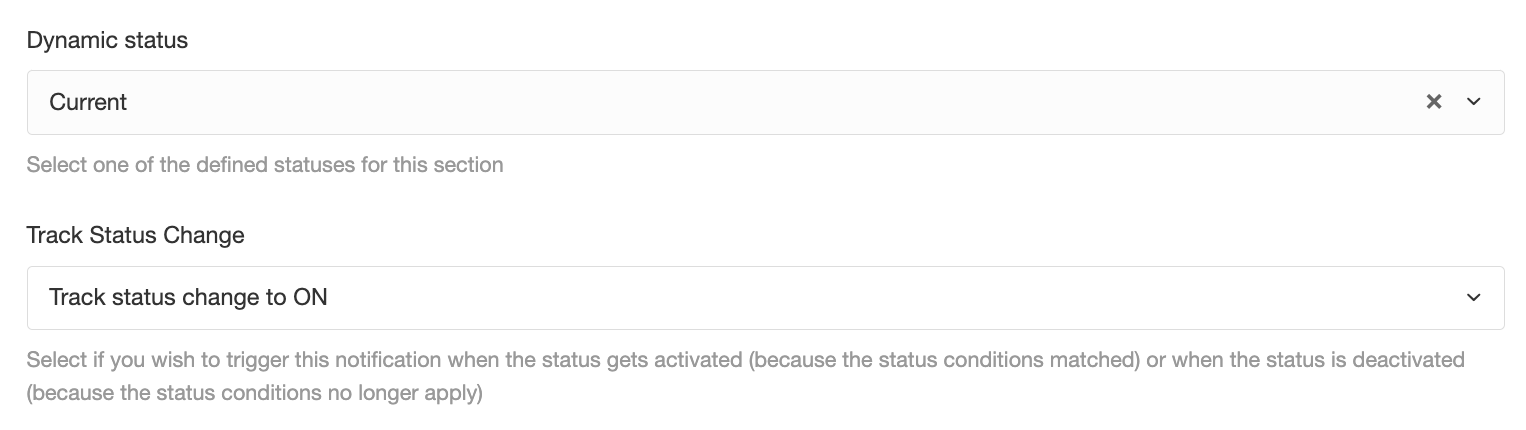
On the recipient tab, you will have three options. Remember that in most scenarios you will need to use a Custom Role.
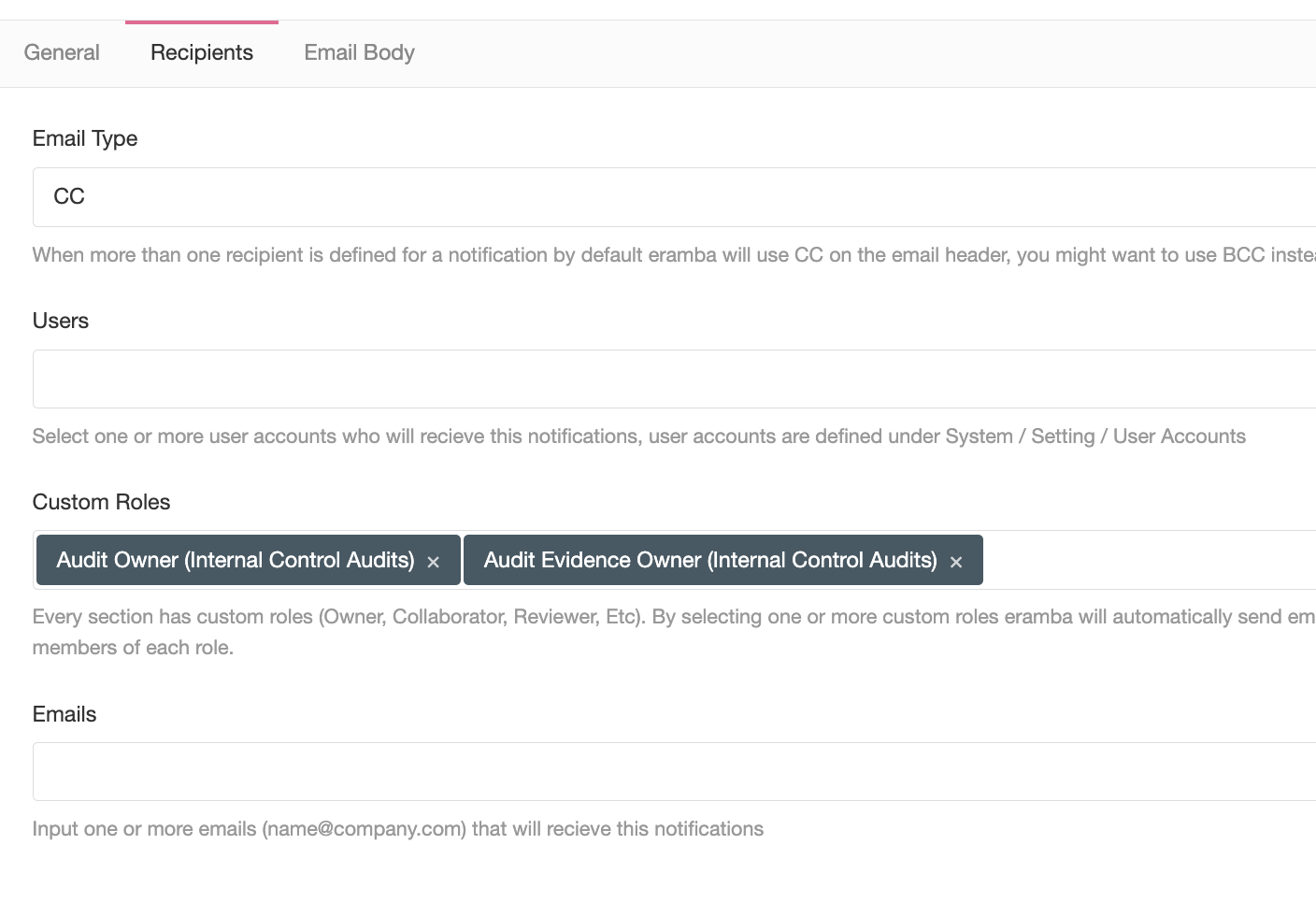
You can customise the email Subject and Body as well.
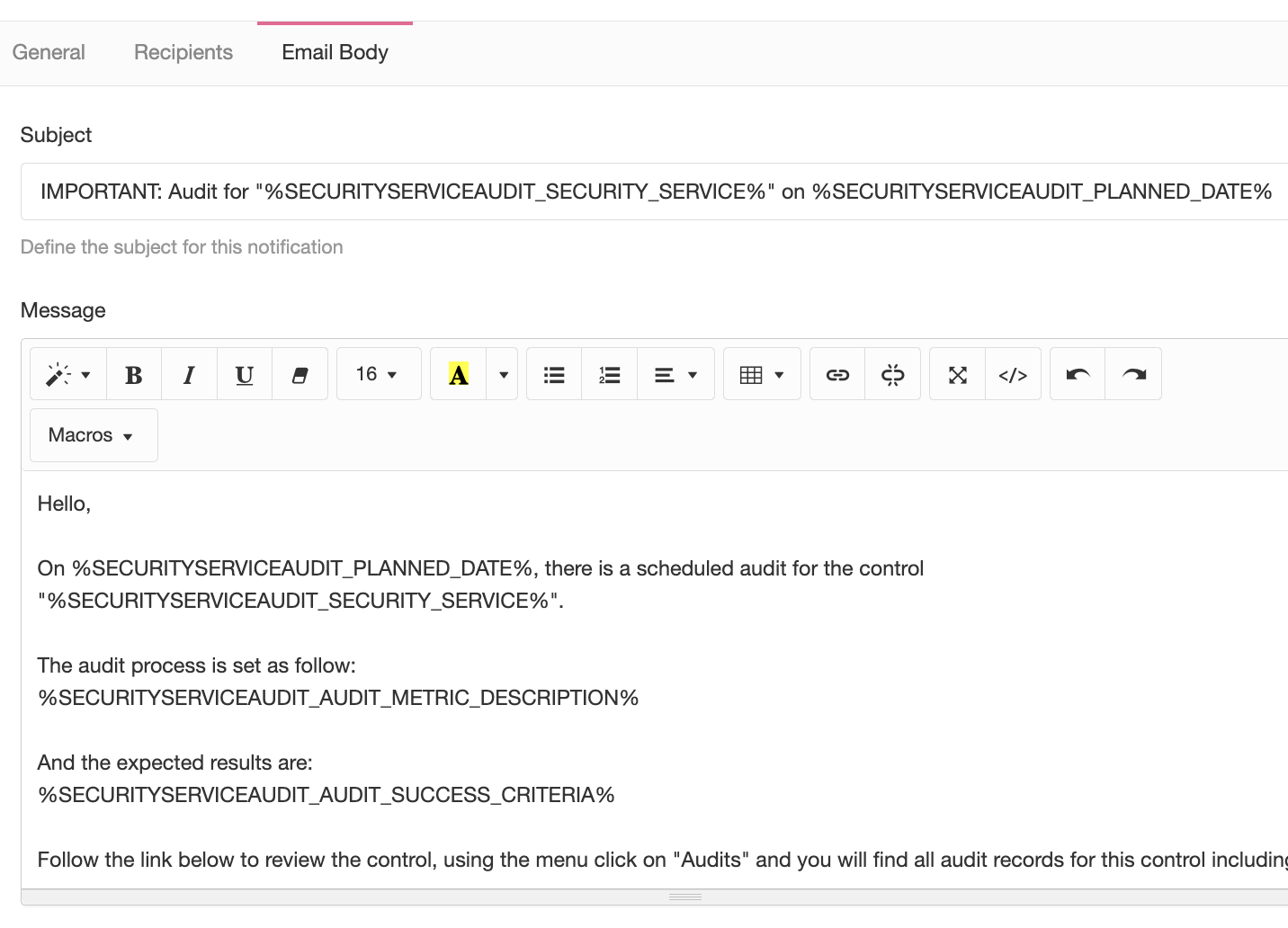
If you have opted for Webhooks (on the first tab) a tab will be displayed showing you all REST settings.
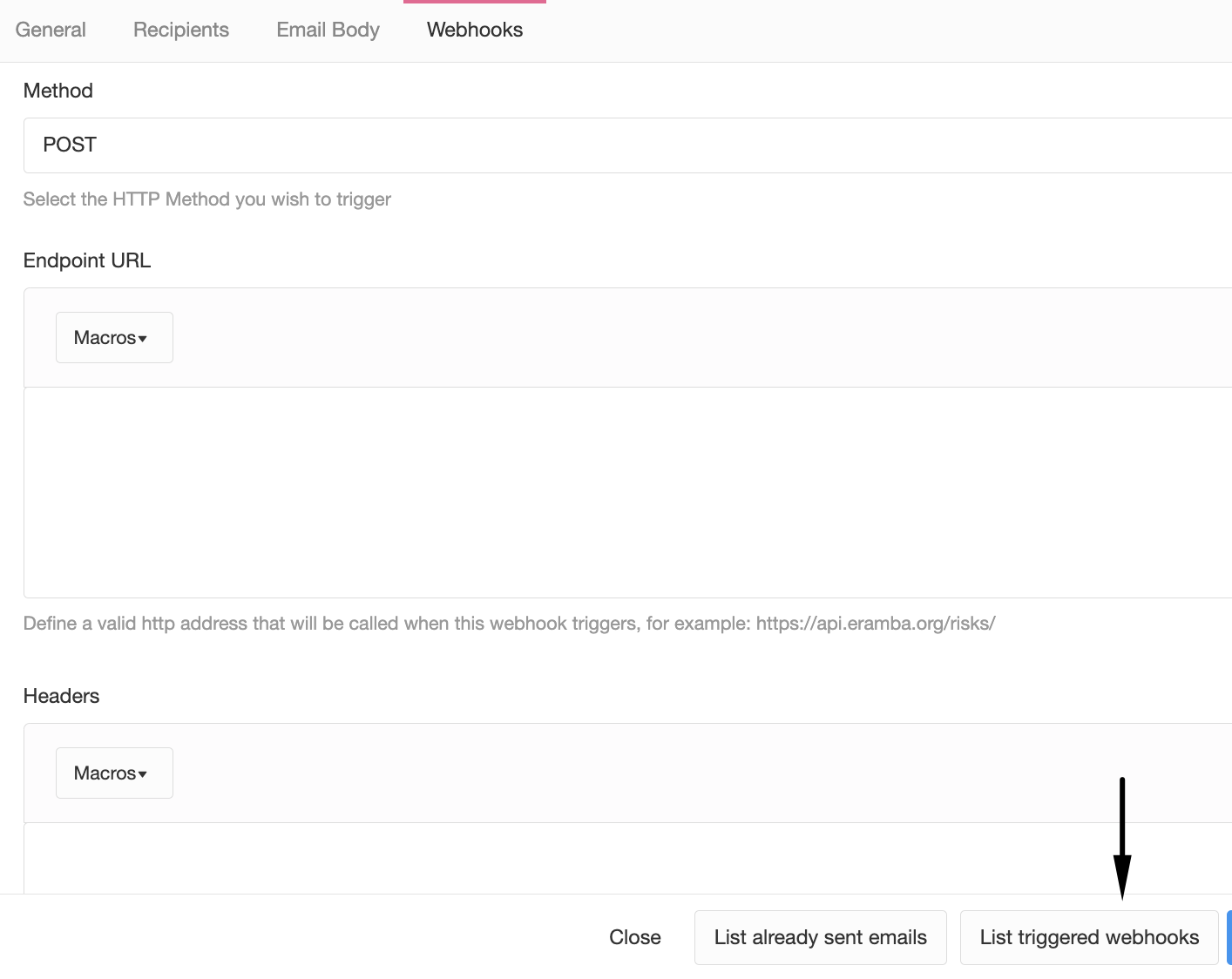
Comments & Attachments
The Comments & Attachment notification has up to four possible tabs:
- General
- Recipients
- Body
- Webhook
On the general tab, the most important field is the first one where you choose the condition that will trigger the notification.
- Comments Only: when someone submits a comment, eramba will immediately trigger an email
- Attachments Only: when someone submits an attachment, eramba will immediately trigger an email
- Comments & attachments: when someone submits one or the other, eramba will immediately trigger an email
- Digest options: instead of sending emails for every comment or attachment, eramba will send a daily digest.
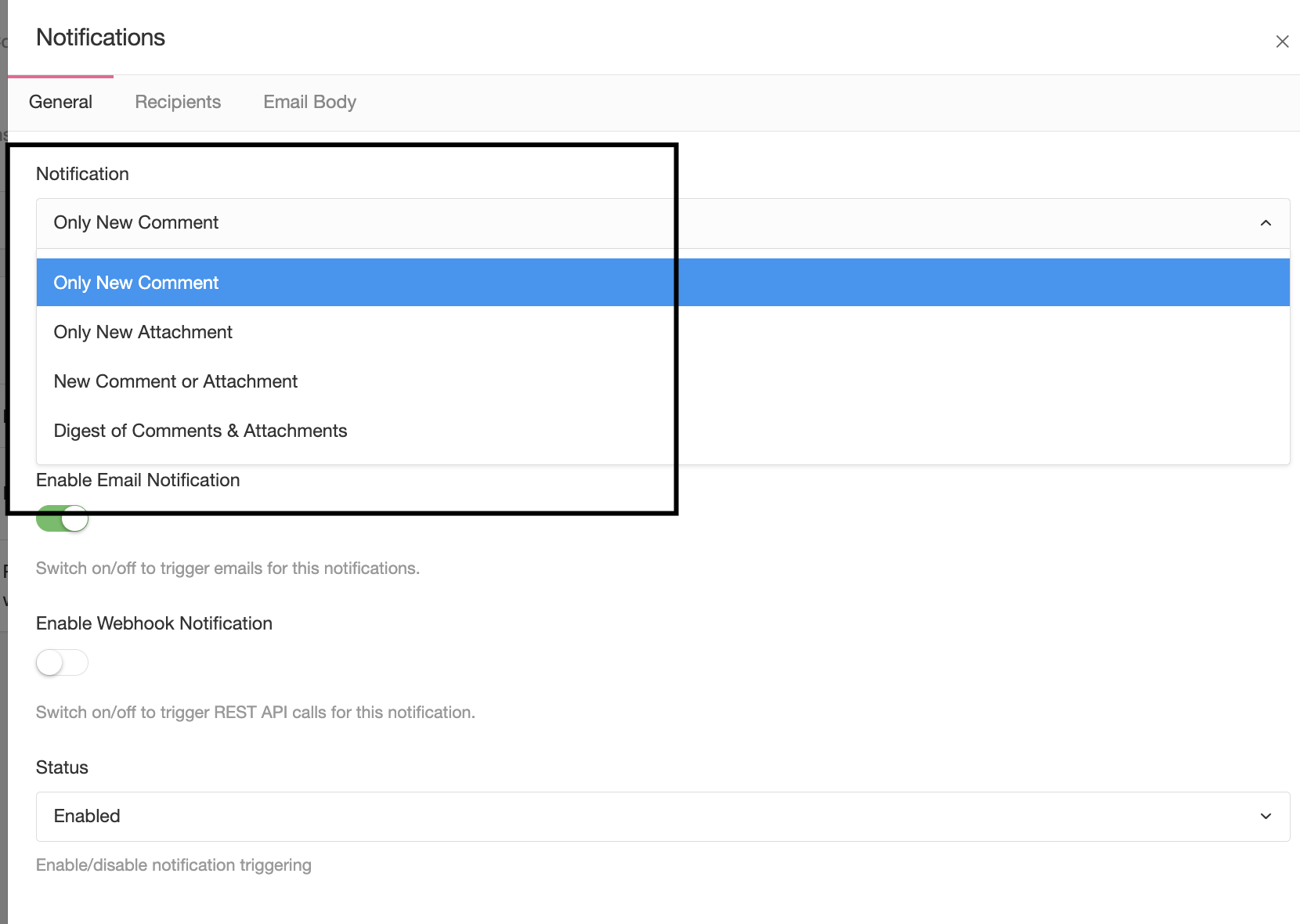
On the recipient tab, you have the same options as the Warning type of notification. Most of the time you will use "Custom Roles" to trigger emails and you will most likely re-use the same settings you have on your Warning notification (because you want the same people to be notified).

You can adjust the body and subject of the email sent or define Webhooks. In both cases, you can use macros to inject attributes of the item (title, deadline, description, etc) that triggered the notification.
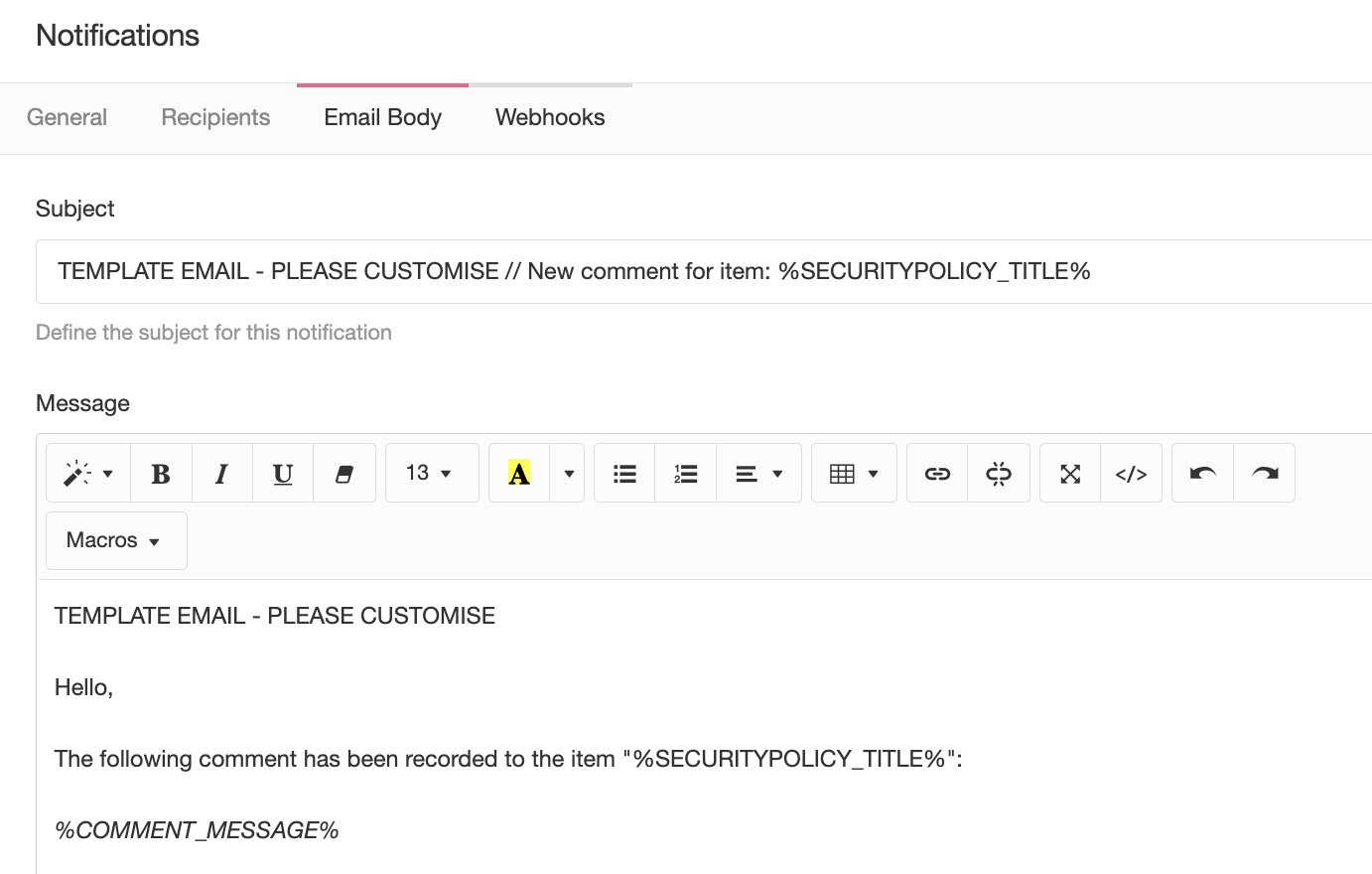
Report
The report notification has three possible tabs:
- General
- Recipients
- Body
On the general tab, the most important field is the first one where you choose the condition that will trigger the notification.
- Filter: you will select the filter you wish to email
- Report: you will select the report template (section type) you wish to email
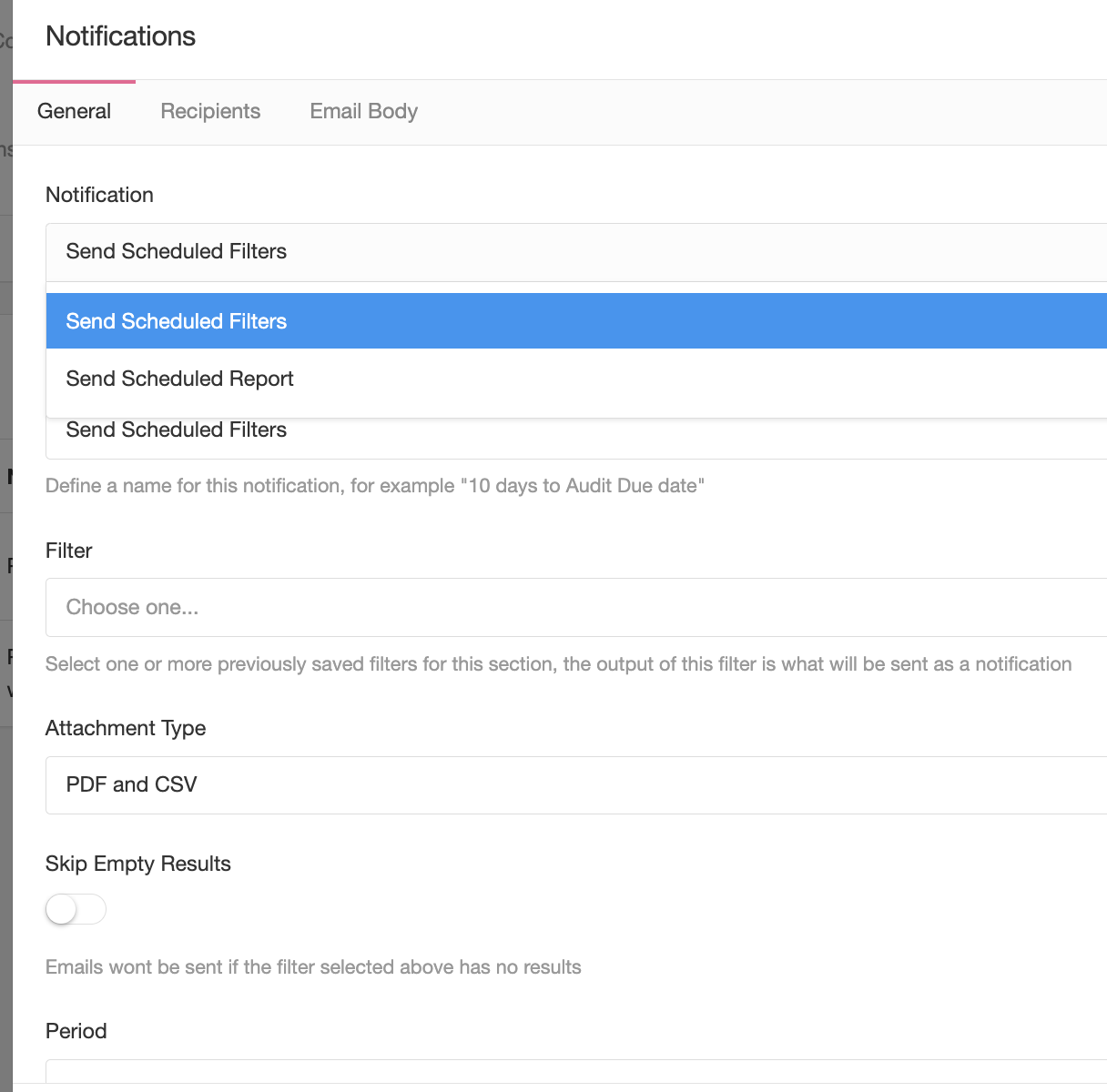
If you wish to send filters, you can also choose in which format you want them to be attached. Graphical Reports use PDF by default.
In the scenario where Filters are sent, you can choose if you want to trigger emails in the scenario where the filter produced no results. For example, if the notification runs every 10 days and in one instance the filter when executed produces zero matches, then the email will not be sent.
The period is an important parameter, it tells eramba how often (in days) you wish eramba to execute the report or filter and send it by email.
The recipient tab provides three options, basically, who should receive the report. There is no "Custom Role" option as in the previous notification types because these notifications are not triggered by an Item in the module.
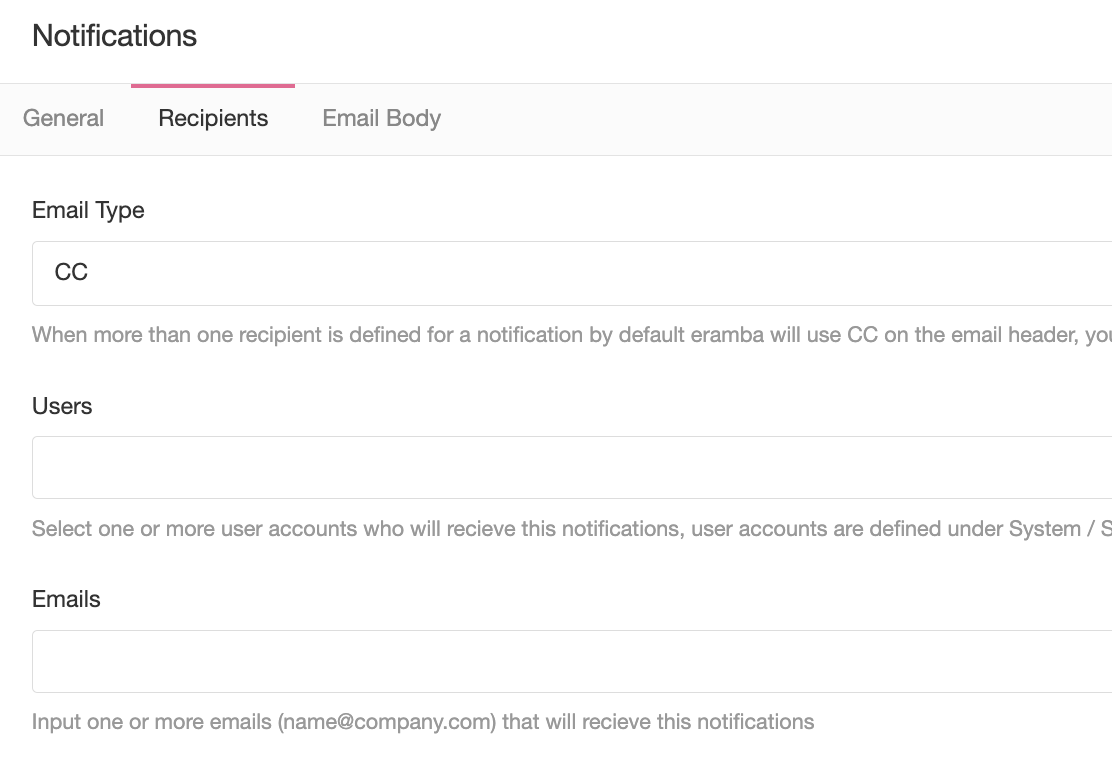
You can customise the subject and body of the email, there is no macro option in this case because these types of notifications are not triggered by a specific item.
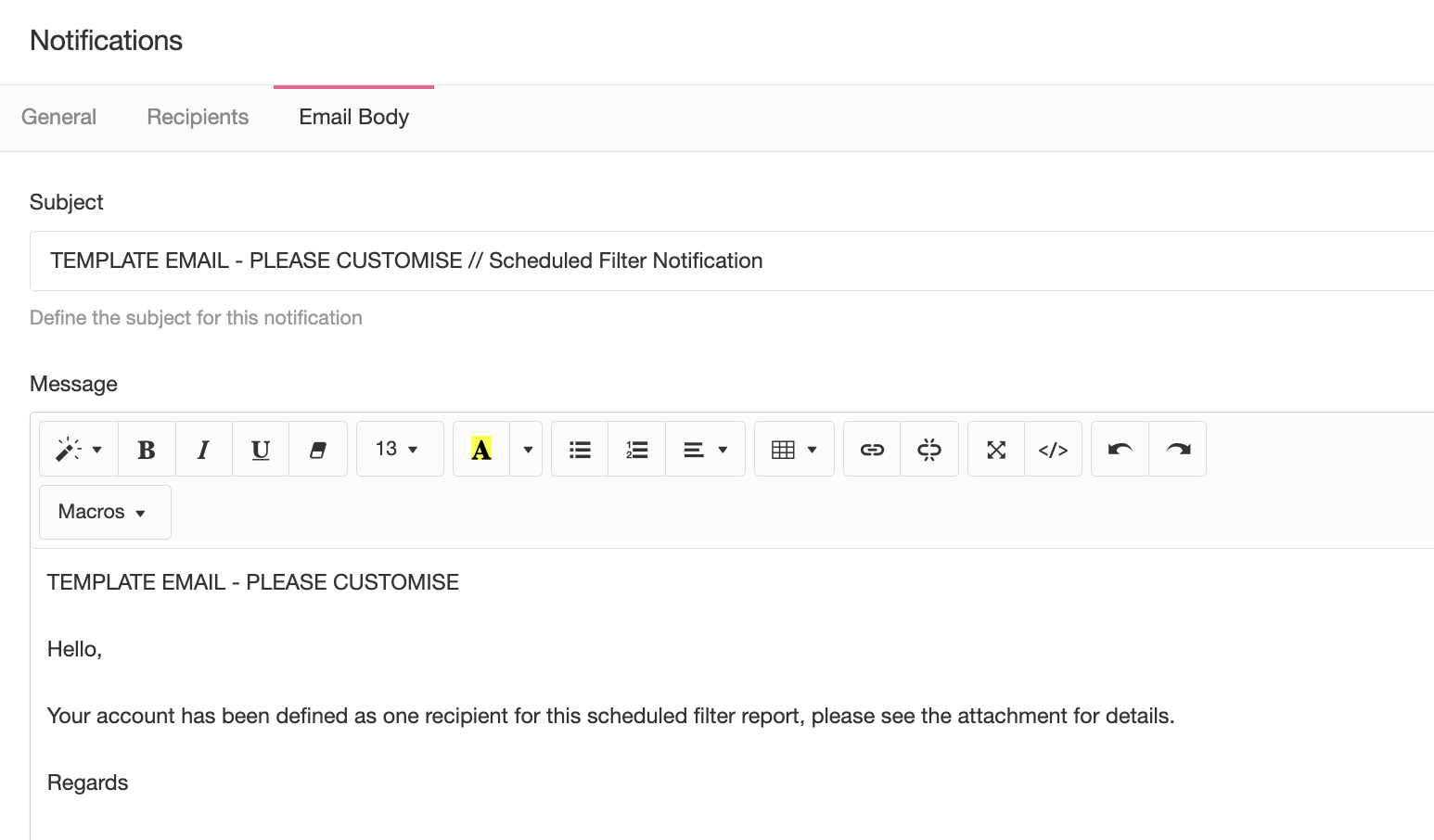
Awareness
The Awareness notification has up to four possible tabs:
- General
- Recipients
- Body
- Webhook
On the general tab, the most important field is the recurrence field, this tells eramba how often it should trigger an email for every item on that module.
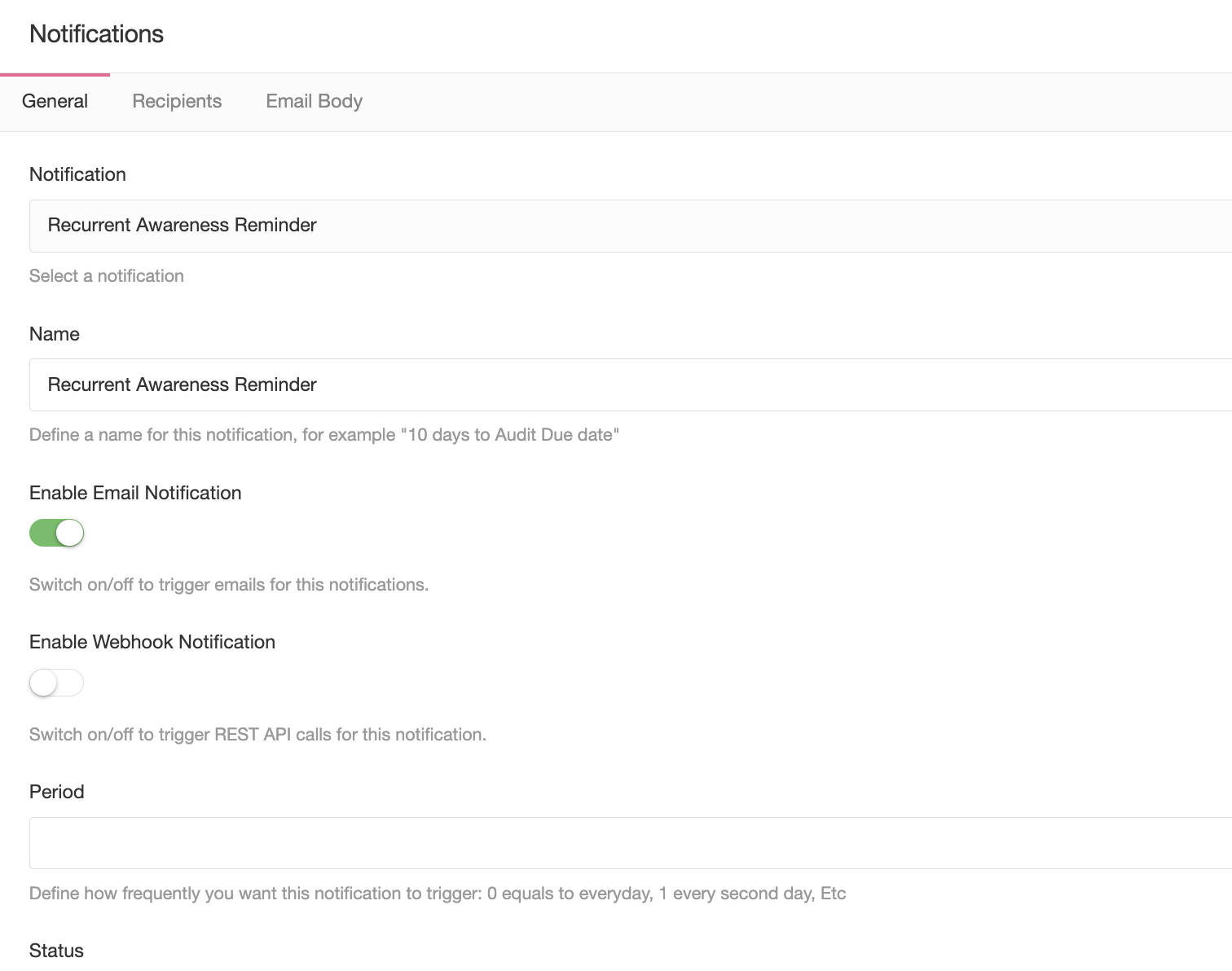
On the recipient tab, you have the same options as the Warning or Comments & Attachments type of notification. Most of the time you will use "Custom Roles" to trigger emails to whoever is related to the item that trigged this notification.

You can adjust the body and subject of the email sent or define Webhooks. In both cases, you can use macros to inject attributes of the item (title, deadline, description, etc) that triggered the notification.
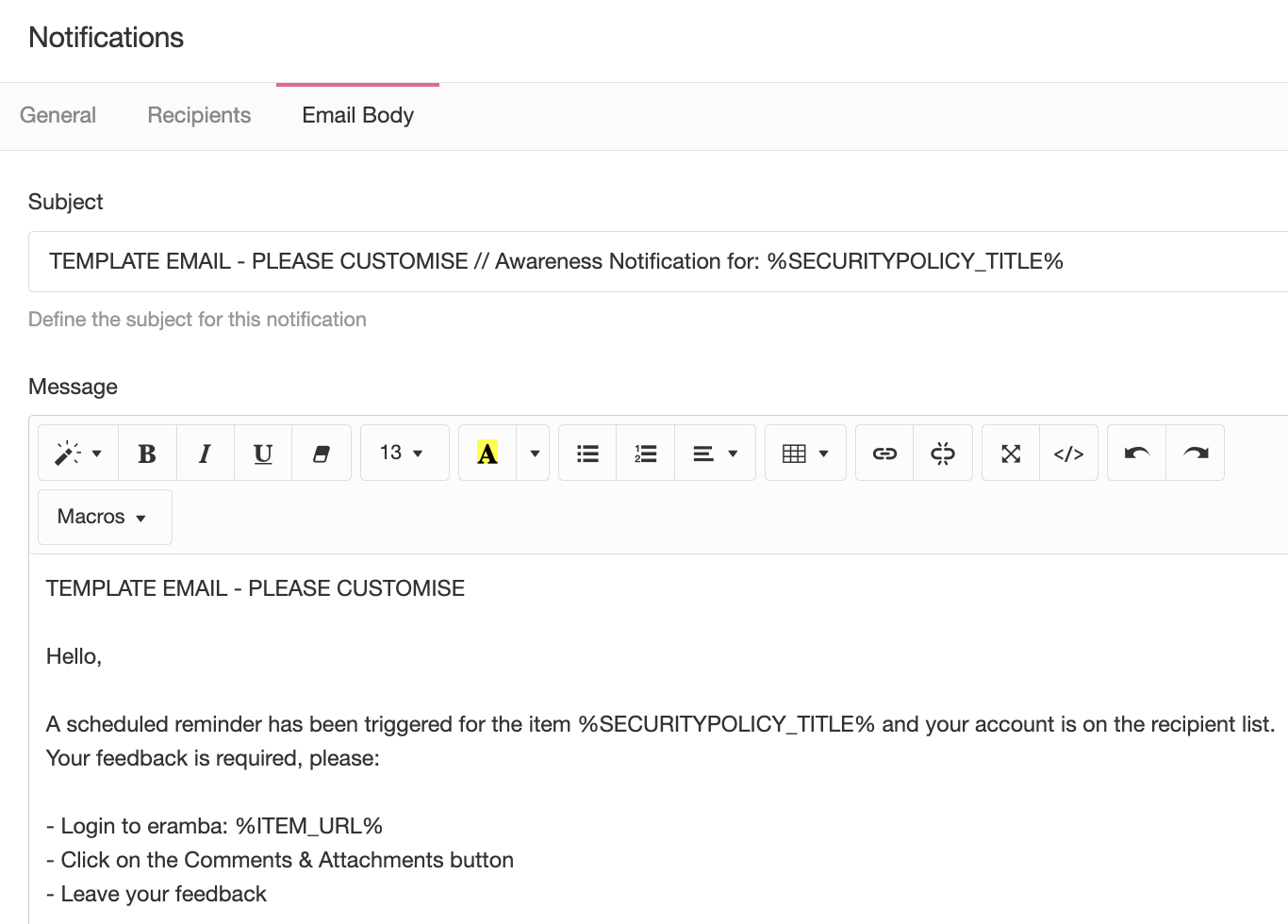
Playlist
- Episode 1Introduction to Notifications7 mins left
- Episode 2Notification Attributes4 mins left
- Episode 3Notification Strategy5 mins left
- Episode 4Creating Notifications4 mins left
- Episode 5Built in Notifications1 min left
- Episode 6Testing Notifications3 mins left
- Episode 7Notification Suggestions2 mins left